Formatação condicional no Excel em poucos cliques
Publicação: 23/01/2019
Área:Excel e Informática Geral
Formatação condicional no Excel em poucos cliques
Existem recursos no Excel que, ao mesmo tempo que são muito simples e fáceis de utilizar, permitem sofisticar as planilhas trabalhadas e geralmente acabam sendo utilizados apenas por usuários avançados.
Um exemplo muito característico deste grupo de recursos é a formatação condicional.
Acompanhe, a seguir, o passo a passo que mostra que, com poucos cliques, é possível criar uma formatação condicional, gerando uma planilha com indicações visuais vinculadas aos dados exibidos.
Criando uma formatação condicional
Vamos mostrar um exemplo típico de formatação condicional, em uma planilha de atingimento de metas de vendas.
Vamos imaginar uma equipe de vendedores, com metas mensais de venda de R$ 100.000,00. Acima deste valor o vendedor atingiu sua meta. Vamos dizer também que vendedores que ficarem abaixo de R$ 70.000,00 de vendas estão tendo um desempenho muito insatisfatório.
Veja na imagem um exemplo de planilha de vendas:
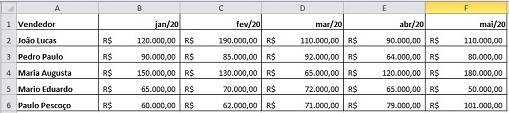
Iremos, então, colocar setas indicativas verdes para quem vendeu R$ 100.000,00 ou mais no mês, amarelas para quem vendeu mais de R$ 70.000,00 mas abaixo da meta, e vermelhor para ficou abaixo de R$ 70.000,00.
1 - Como primeiro passo, marcamos a área em que estão os dados de vendas, e selecionamos Formatação Condicional e Nova Regra.
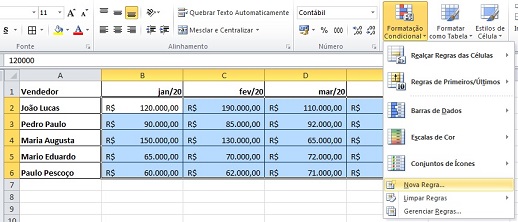
2 - Vamos selecionar Conjunto de Ícones, na janela que vai abrir ao clicarmos Nova Regra.
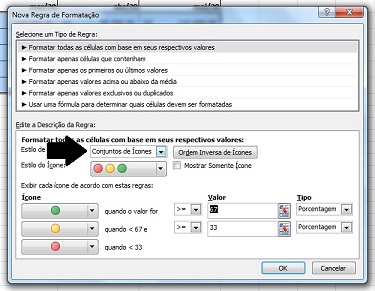
3 - Definimos Tipo como Número e os valores 100.000 e 70.000.
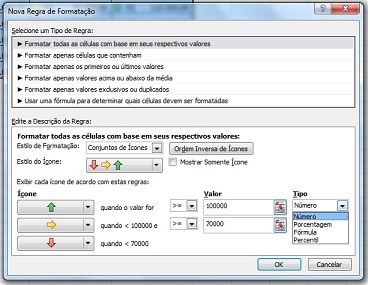
4 - Selecionando OK temos a formatação condicional concluída, e os indicativos de cores e flechas conforme o atingimento das metas.
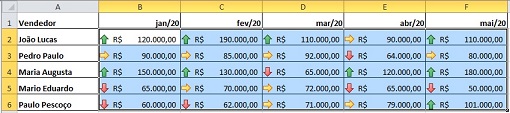
(51) 3024-0730 - info@alfamidia.com.br - Porto Alegre/RS